mSATAコネクタをオンボードで持っているマザーボードには ISRTを入れてみたい
小容量のSSDを ISRTを使ってHDDキャッシュとして割り当てると、Windows7以降のWindows OSに限定されますが、OS、アプリ起動とも速くなります。
大容量SSDが今の半額になれば、こういう技術は要らないと思いますが、今のところはとてもありがたいものです。
実際私はGIGABYTE GA-Z68X-UD3H に、OCZ Agility3 の SATA2 60GBモデルをキャッシュとして使用して高速化を体感しています。
ところで、このマザーボードにはmSATAコネクタが用意されているので、せっかくならこれを使用したいところなのですが、残念なことにSATA2_5コネクタと共用で3.0Gbps。
いまどきの mSATA SSD は6.0Gbpsで、3.0Gbpsでは性能を出しきれないところまできていますから、SATA3 の mSATAコネクタか、もっと進めて M.2のコネクタをつけてほしいですね。
9シリーズと Haswell Refreshの足音が迫るなか、メインPCをHaswell i5-4670にしてみました。
Windows7 64bitのメインPCを、Ivy Bridge から Haswell i5-4670 にして1か月ほどたちますが、4コア4スレッドなら普段使いにはエコでちょうどいい感じです。
一時的に i5-3570KからPentium G2120 にしてみたら、いまどきのブラウザを不自由なく使うには、2コア2スレッドではとても足りずストレスフルな状態になったので、積みパーツと化していた i5-4670 に ASRock Fatal1ty H87 Professional を組み合わせました。
Fatal1ty H87 Professional
http://zigsow.jp/?m=zigsow&a=page_fh_own_item_detail&own_item_id=257638
KなしCPUには H87が合いますし、A-Style の HDMI in を備えているところもおもしろいです。
coneco.net の運営会社変更とPonta
2013年8月1日をもって、coneco.net の運営会社が 株式会社ベンチャーリバブリックから、オセニック株式会社に変更されました。
まずは新会社のプレスリリースから
http://www.coneco.net/company/130801_vr-Yahoo.pdf
ベンチャーリバブリックを会社分割(新設分割)することで、
(1) トラベル事業・管理部門は(新)ベンチャーリバブリックに分割
(2) coneco.netなどのサービス事業は 社名変更したオセニックに留保する
(3) 株式会社オセニックは ヤフー株式会社の100% 子会社になる
ということになります。
ヤフーのプレスリリース
http://pr.yahoo.co.jp/release/2013/0801b.html
では
Yahoo! JAPANとベンチャーリパブリックは2010年12月に「コネコネット」からの製品情報提供で事業提携しており、今般の株式取得によりYahoo! JAPAN上での回答力がさらに強化されることでお客様の課題解決力を高めてまいります。
としています。
今回の買収で変化が生じる可能性のひとつとして、コネコネットでのPontaの取り扱いがあります。
以前の筆頭株主は ローソンであり、それ以前はローソンの親会社である三菱商事が筆頭でした。
http://www.rbbtoday.com/article/2011/01/31/73891.html
Pontaポイントがたまる ポイントパークというものを運営していて重宝しています。
Pontaは三菱商事100%子会社が運営してますから、いままでコネコがやる意味があったわけですが、今回のヤフーによる買収でどうなるかがわからないところです。
というのも、ヤフーは Tポイントとの統合を進めているのですが、
スマートキッチンなど三菱商事・ローソンとの合弁事業も動いています。
(参考:スマートキッチンの役員構成。ローソンとヤフーの両社長が役員に名を連ねてます)
http://info.smartkitchen.co.jp/corp/aboutus.html
また別のところでは、セブンネットショッピングでのヤフーポイントの乗り入れが終了しました。
コネコだけでなく、ポイントサービスがどう再編されていくのか、いろいろ面白そうな状況ですよ。
Windows7/8 で GPSセンサーを使う その3 ウェブアプリで使ってみる
Windows7/8 で GPSセンサーを使う その1 前ふり~準備まで で、Windows7/8 の Sensor and Location API のうち、シリアルGPSや GPS USBドングルを使ってとりあえず設定する方法を紹介しましたが、少し抜けていたので補足します。
Windows7 で Sensor and Location API で使用できるようにするには、
コントロールパネル>ハードウェアとサウンド>位置情報の設定で
センサーにチェックをつける必要があります。

次は簡単に確認できるウェブアプリで確認してみましょう。
現在地がわかって便利なのは、移動しているときには地図、静止しているときには、その場所の天気などですね。
今回はBing地図,Google Mapsを使います。
なお、WiFiを使用している場合には、GPSがなくとも既知の基地局の座標情報を使ってロケーションが推定されていることがあります。
準備
Internet Explorer 9/10の設定
IE9/10では インターネットオプション>プライバシー>位置情報で
位置情報の要求を許可しないにチェックがついていないことを確認します。

Google Chrome
設定>プライバシー>コンテンツの設定>現在地で設定します。
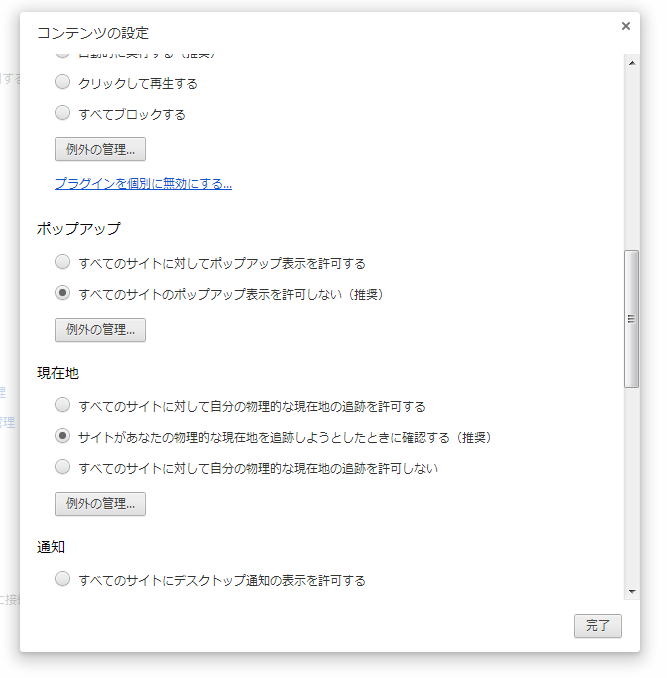
推奨だと位置情報を求められるたびに確認されます。
Bing地図
地図サイトで現在地をしらべてみましょう。
まずはBing地図です。
地図左上の 世界・日本の横の丸にマウスオーバーすると、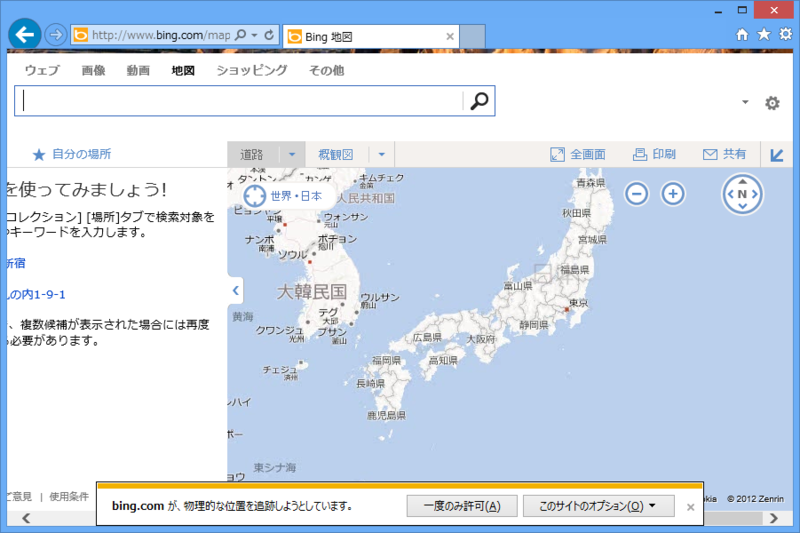

と表示されますので、クリックすると、先ほどの確認が求められます。
とりあえず一度のみ許可してみましょう。
現在地でスケール 100mで表示されるようになりますが、プライバシー保護のためスケールをあえて変えています。
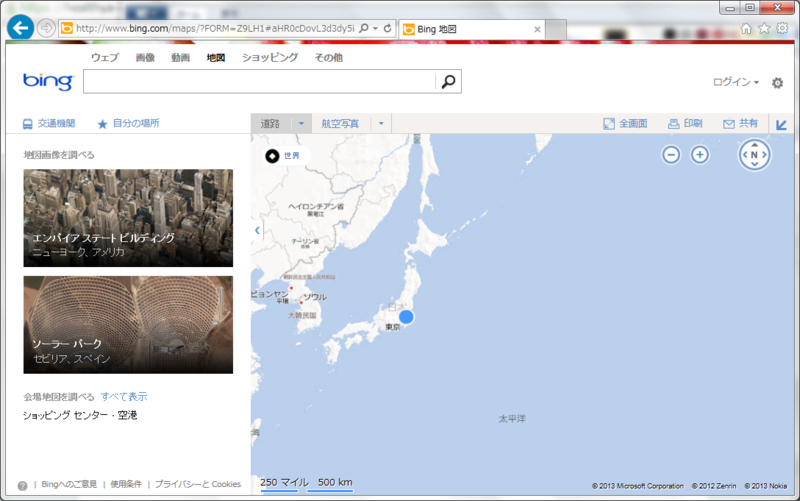
Google Mapsの場合は、ペグマンの上に丸いボタンがあります (赤丸の中)ので、
これを押すと現在地がとれます。
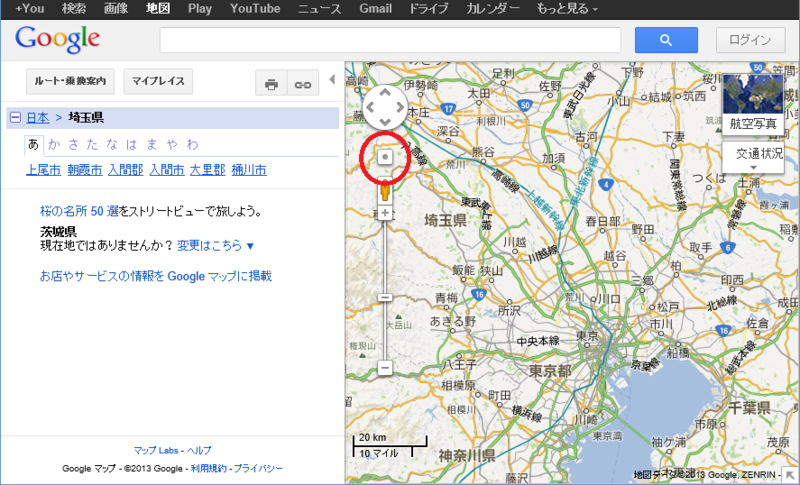
確認を求める設定になっていれば、次の確認メッセージがでます (IE10の例)

こちらもプライバシー保護のため表示縮尺を変えています。

次はサンプルコードを書いてためそうと思います。
それでは。
DVI to HDMI ケーブル
最近の グラボは DVI端子でも ディスプレイ側が HDMI接続の場合、デジタル音声を運んでくれることが多いですね。
最近稼動させ始めた FM2A75M-DGS やら P8H61M-LE とかが アナログとDVIしかもってないもんで、手持ちに DVI to HDMIメス変換がないかな?って思ったのですが、あまりが残念ながら無かったんです。
近くで購入すると、この手のアダプタにしろケーブルにしろ馬鹿みたいに高く付くので、Amazon さんでチェックしました。
いまだと、

Amazonベーシック HDMI-DVI 変換ケーブル 3.0m (タイプAオス- DVI24pinオス)
- 出版社/メーカー: AmazonBasics
- メディア: エレクトロニクス
- 購入: 28人 クリック: 89回
- この商品を含むブログ (2件) を見る
と

HDMI DVI 変換アダプター HDMIメス-DVI 24ピンオス変換
- 出版社/メーカー: エスエージェー株式会社
- メディア: エレクトロニクス
- 購入: 1人 クリック: 6回
- この商品を含むブログを見る
と

PLANEX HDMI-DVI変換ケーブル 2.0m PL-HDDV02
- 出版社/メーカー: プラネックス
- 発売日: 2007/07/26
- メディア: エレクトロニクス
- 購入: 79人 クリック: 463回
- この商品を含むブログ (21件) を見る
あたりがよさそう。
あと、ソリッドケーブルさんの

ソリッドケーブル HDMI - DVI 変換ケーブル デジタル専用 シングルリンク 金メッキ 3重シールド 2m ブラック #3058/2
- 出版社/メーカー: ソリッド株式会社
- メディア: エレクトロニクス
- この商品を含むブログを見る
もよさそうです。(ソリッドケーブルさんは品質もいいし安い)
今回はAmazonBasicsの一番上のケーブルはすでに2本使用していて相性もいいし、値段もお手ごろなのでこれにしようかな?
ICH7無印は残念な子でしたが、駄目な子ほどなんとやらってことで
この記事はいつも以上に情報が乏しいのでスルーしちゃっても結構です。
====
LGA775は, 1150,1155,1156の前ですから3世代前のプラットフォームですが、3GHzオーバーの 45nm世代の Core2 Duoが中古で叩き売られてますし、結構な速度が出ます。
さすがに Core2の時代が終わって数年たち、ICH10Rなどを搭載している P45/G45マザーはもう新品では見かけないし、中古でも弾数も少な目値段高めなのに対して、今でも格安で手に入るG41マザーはほとんどICH7無印が使われていて、SATA 2.0ではありますが、AHCI非対応で、trimもNCQも使えません。
さきに AHCIとSSDについて書いたのは、ICH7はいまどきの時代に合わない、残念な子だということをいいたかったためなんですけど、
私のところでは P5G41T-M LX とCore 2 Duo E6750 なんていうものに Windows7 32bitを入れてます (Palm Desktopとか Clieのドライバとか32bit必須だし)
サブPC4とか5とかいう扱いですけど、何気にかわいく感じますね。
(さすがに Pentium Dとか4はTDPすごすぎて、かわいくない…)
SSDとAHCIのちょっとしたまとめ
SSDの特徴とtrimコマンド
SSDに使われているNAND FLASHは次の特徴をもっています。
- 記憶素子の電荷を抜いた状態(消去状態)にしてから書き込みを行わないといけない
- 読み出しはページ単位だが、消去はブロック単位(たとえば64ページ)
- MLCタイプはセルは1素子あたり複数ビットを閾値をもうけて記憶するが、セルは書き換えによる劣化が起こりやすい (SLCでも劣化はある)
- ウェアレベリングという書き換えが分散する仕組みがある
ブロック内の1ページを書き換える場合でも、ブロック単位で消去しないといけないので、初期のやり方では
- ブロックの全データをバッファに読み出し
- ブロック消去
- 書き換え分をバッファに反映
- ブロックに書き込み
という手段によっていたわけです。
昔あった 光磁気ディスク(MO)も初期は、リード&イレース&ライトと3回おこなってて遅かったですね。(オーバーライトが開発されてからは1回ですむようになりましたが)
しかし、この方法はブロック消去による速度低下と寿命が著しく短縮されるため、ウェアレベリングと他のアルゴリズムを組み合わせて、
- ブロックの全データをバッファに読み出し
- 消去済みブロックを探す
- 書き換え分をバッファに反映
- ブロックに書き込み
とすることで、書き込み速度を上昇させています。
容量を90%以上使うような使い方をすれば、寿命は加速してしまいますので、避けておくべきですが、ある程度、消去済みブロックがなくなった場合ときでもブロック消去の頻発による速度低下と寿命が短縮してしまいます。
OS側でも削除でクラスタが不要になってもクリアなど書き込みはせず、管理領域に削除マークをすることで、書き換え回数を減らしていますが、ここで一歩すすめた対処が trimです。
OS側から不要になった領域について SSDへあらかじめ通知しておいて、SSDがアイドル時間に ブロック消去を行っておく優れた解決策です。
使用できる条件は
となります。
どうにもならないのは 3で、LGA775プラットフォームの G41などで使われている ICH7無印は AHCI非対応です。P45なら ICH10で問題ないのですけどね。
5シリーズ以降のチップセットでは問題はないでしょう。
AMDでは770以降サポートしていますのでほぼ問題なしです。
なお、AHCIが有効な場合 ドライブが対応していれば、NCQ (Native Command Queueing)が使えてお得です。
NCQ (Native Command Queueing) とは?
SATAでは、SATAデバイスに対してコマンド送信、実行、ステータス通知のサイクルを順々に実行するのですが、NCQをサポートしていると、複数のコマンドを同時に発行し、デバイス側が効率のよい実行順序に命令実行順序を並び替えることができるのです。
HDDでもランダムシークを伴う読み出しなどに威力を発揮します。